

If you are using a metric system, stick with the default Decimal option.įeet, inches, and fractional inches, as in 12'6½". The Engineering option lets you specify distance in feet and decimal feet. For example, if you select Architectural, you can specify distances in feet and inches. Once you've set up the drawing units, you can use that unit as you specify distances in AutoCAD. (See Table 2.2 for a description of these options.) The Decimal Degrees option is the most commonly used angle option for most drawings, but if you are drawing a site plan, you can select Surveyor's Units to use a "metes and bounds" style of distance measurement. In the Angle group, click the Type drop-down list, and then select the option that best represents the type of angle you plan to use. This will let you specify distances in feet and inches.Īs you select an option in the Type drop-down list, you'll see a sample of the type in the Sample Output box at the bottom of the dialog box. (See Table 2.1 for a description of these options.) If you are creating an architectural drawing using imperial units, select the Architectural option. In the Length group, click the Type drop-down list, and then select the option that best represents the unit of length you will be using in your drawing. You can tell AutoCAD what you want that unit to represent later by using the Drawing Units dialog box.Ĭhoose Format è Units to open the Drawing Units dialog box (see Figure 2.9). Metric users can decide to use millimeters, centimeters, decameters, or meters, but whichever you choose to be the basic unit, make sure you stick with it throughout the drawing. If you want to just start drawing right away without setting up the drawing units, you can assume that the basic unit is the inch. To select a drawing unit, you use the Drawing Units dialog box. Since the imperial system has some special requirements, AutoCAD provides additional options when you're using it. The most commonly used system in the United States is the imperial system of inches and feet. You can regard the base AutoCAD unit as anything you want as long as you are consistent in your use of that unit. You'll most likely use either imperial or metric measurement systems, although you are not limited to those two systems.
And eventually, you'll want to set up the drawing units, so you might as well make a habit of setting them up first. Though not absolutely essential, it is helpful to set up the drawing units in AutoCAD before you start your drawing.
METES AND BOUNDS AUTOCAD HOW TO
So as you learn how to set up a drawing, keep in mind that you can alter, expand, and modify the setup at any time. And even if you do set up a drawing for a particular area and type of drawing unit, you can always change them at any time. You can start drawing right away in Drawing1 without having to set up a drawing area or determine the drawing units you want to use. For the remaining legs of your plat, you will enter polar coordinates by bearing and distance using the format "DI=DISTANCE, BEARING".When you first open AutoCAD, you are presented with a default drawing called Drawing1. You will be prompted for a starting point, just enter "XY=1000,1000" in the command line and hit. This will open a dialog box with a command line for you to enter coordinates to draw the boundary of your plat. First, go to the "Help" menu and select "Key-in Browser". Using whatever attributes are active, you can now begin drawing. You are setting MicroStation to work in decimal feet to the nearest hundredth and to work in bearings to the nearest second. A dialog box will appear, select "Coordinate Readout" and change the "Coordinates and Angles" settings to those shown in the graphic below and click to close the dialog box. Go to the "Settings" menu and select "Design File".
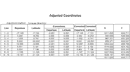
Once you're in the new drawing, you'll want to change a few settings. In the DGN File Settings dialog box, change the Coordinate Readout settings to ensure you are working in decimal feet to the nearest hundredth and in bearings to the nearest second.


 0 kommentar(er)
0 kommentar(er)
